How To Use Camera On Iphone 7 Plus
Apple'due south iPhone 7 and 7 Plus are some serious pieces of kit. Information technology'southward most definitely the greatest iPhone that Apple tree has made to date.
And although the design hasn't inverse much, at that place's a lot of new features for you to play with, like Force Touch and dual camera lenses. However, most people never fully understand simply how powerful their iPhone tin exist.
Luckily for you, we've researched and constitute a whopping 101 tips and tricks yous tin use to make your experience better than you ever believed.
Yous know… those tricks the Apple tree experts never make obvious.
And so go gear up to harness the truthful power of your iPhone 7 or vii Plus.
ane. How to Forcefulness a Restart
The iPhone vii and 7 Plus doesn't use a hard button, so the process for forcing a restart has changed.
You'll demand to concord down the ability push on the right-hand side of your phone, and the volume button on the left-mitt side at the same time. Go on belongings them down until your telephone restarts and you lot see the Apple logo.
2. Make The Button Experience Like a Button
It definitely looks like a button… but, is information technology doesn't click. There's a proficient reason why it doesn't click. You iPhone 7 and vii Plus uses haptic feedback instead of clicking.
That's what the techy say instead of, 'it vibrates to mimic the experience of pressing a button."
What's cool, is that you can customize the vibration intensity to make information technology more suited to your tastes. Go into Settings, General, and and then Home Button. Here you tin toggle between unlike levels of feedback.
If y'all want to turn it off completely Go into settings and select sounds & haptics.
iii. Wakey, Wakey, Rise & Smooth
Thanks to the latest iOS x update, buttons are so last year. Your iPhone will automatically 'wake up' when you lot pick it up. That's really handy when it comes to checking notifications, as you won't have to go through the 'hassle' of unlocking your phone.
This bang-up fox can be a huge time saver.
I know, it doesn't sound similar it. Merely, when you lot take into account a recent report released past Deloitte, y'all'll see the average person checks their smartphone 47 times a day! And if yous're 18-24, that's increased to 74 times a mean solar day!
With this cool feature, you tin can give you thumbs a well-deserved rest-bite.
Alternatively, if you don't like this feature, here's how to switch it off:
Head to Settings and select Display & Brightness. Here yous'll see a slider to turn it off.
4. Drop it in the Toilet
Okay, maybe you don't desire to exercise that. That's where your nasties are. But, you tin can relax knowing that if the worst was to happen, your telephone wouldn't be cleaved.
Your iPhone seven is h2o and splash resistant, so y'all can relax knowing information technology can withstand existence dropped in your toilet, bath, swimming pool, or any other puddle of liquid you feel like dropping it into.
Now, this doesn't mean you can swim laps with it, or start your underwater photography business. Apple actually suggests you don't intentionally submerge your phone. It'due south designed to survive an adventitious drop in shallow water.
five. Don't Charge After it's Wet
Although your iPhone seven has been upgraded to be water resistant, electricity hasn't. Don't charge or have any electronics plugged in. It won't end well.
What makes the iPhone seven actually smart, is that Information technology volition detect if any wet is inside the handset. You'll get a clear warning message if this happens. If it does appear, here'south what you demand to practise… cry.
Kidding, just disconnect it from any plugs and keep it switched off until it'due south completely dry.
half-dozen. Get to the Photographic camera Faster
In those moments where y'all just demand to whip out your phone and snap a in one case in a lifetime pic, you need to go to your camera fast.
So where has the picayune camera icon on the lock screen gone? Information technology'due south not there anymore! Don't worry, you don't accept to go through the mundane process of really unlocking your phone.
With your iPhone vii, all you have to practise is lift your phone and swipe left and your camera is ready to get. Snap abroad!
Don't fearfulness. This doesn't mean anyone can access your phone. Similar before, opening the camera won't unlock your phone. Your private photos will be kept private.
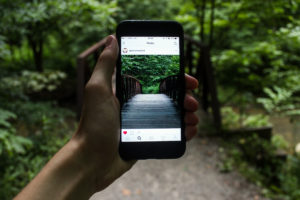
7. Take Stunning Photos
iPhone cameras have ever been splendid. And it'due south fifty-fifty amend with the iPhone 7 and 7 Plus.
Your camera has a new 12MP sensor with optical epitome stabilization, threescore% faster operation, wide color capture, and a lens that volition allow for 50% more light. Fifty-fifty in poor lighting, you'll come away with pristine images.
Need to snap photos in the club? Utilize the flash. The flash is 50% brighter, reaches 50% farther, and will compensate for flickering lights.
8. Take Improve, Faster Selfies
But first, permit me take an fifty-fifty better selfie.
The forepart camera has been upgraded from 5MP to 7MP. This means meliorate selfies and FaceTime video chat.
The play tricks to taking an even better selfie is using the volume push on an attached pair of headphones. This will reduce camera shake, and ensure you'll ever look your all-time.
9. Better Live Photos
Introduced with the iPhone 6s, Alive Photos worked by turning images into fiddling videos. This was washed by capturing the frames simply before and after you pressed the shutter button.
Even so, the results weren't e'er that great and often came out jerky. But non with the iPhone seven, every bit Live Photos has benefited massively from the upgraded stabilization. And one time you've taken the moving-picture show, you can play with all the new editing tools to brand it look even amend.
A cool tip: the editing tools are bachelor for 3rd political party app developers, then you're able to download fifty-fifty more fun editing tools to play with.
ten. Better Instagram Photos
Instagram has kept pace with the iPhone 7 and 7 Plus. They've updated themselves and then you lot tin take full advantage of the improved camera and color capture.
Y'all're at present able to share images in more brilliant colors thank you to the improved color capture display on Instagram. Although the improvements may not be obvious, if you compare a photo taken prior to the update, you'll quickly meet the difference.
11. Shoot RAW Images
If y'all're a fan of mobile photography, yous're going to love this trick. Yous can at present shoot RAW images and develop them later with an app or on your reckoner. You'll really exist able to 'up' your photography game.
To do this, you'll need to download a custom camera app. I recommend the Manual App.
Once you've downloaded it, launch the app and open the Settings. Make sure Save RAW + JPEG is enabled. The app will and so testify a new action sheet from the bottom display – you'll become 2 options: RAW and RAW + JPEG. I recommend selecting RAW, as the latter will take upwards extra space on your device.
You're now set up to shoot RAW images.
12. Use Depth of Field With Your Camera
The iPhone seven Plus uses two lenses on its dorsum: 1 features a 28mm focal length, while the second has a 56mm focal length. Not only does this enable you to zoom with less distortion, but you're nigh to shoot using a depth-of-field result.
If you don't know, that keeps your subject in sharp focus while blurring the background. Photography geeks will know this as the bokeh issue.
You can access this effect by using Portrait Mode. The stance appears in the carousel of unlike photographic camera modes, so just swipe to select it. And allow the iPhone 7 practice the remainder of the work.
xiii. Shoot in 4K Resolution
You may not own a 4K TV, but with your iPhone 7, you tin can definitely shoot in the ultra-loftier-definition format!
To activate this, open Settings, Photos & Camera, whorl down to the Camera section. Here you'll meet a Record Video option. Tap it to choose from a range of unlike resolutions: 720p at 30 frames per 2d upwardly to 4k.
Exist warned, using 4k resolution uses upwardly A LOT of deejay space. A minute of 4k video will take upwards 350MB of space – nearly 6x more than a minute in the lowest resolution. Merely, it does look awesome.

14. Change Panoramic Direction
Sometimes at that place's a pesky tree or homo in the manner – ruining your picturesque panoramic shot. To counter this, yous tin switch the management.
Exercise this by merely tapping the arrow in the middle of your screen when you're in panoramic manner.
15. Lock Camera Lens (7+ Only)
Only available for the iPhone seven Plus, information technology will finish you from accidentally switching between the two camera lenses on the back – which can ruin your video past causing it to flicker.
To lock your lens go to Settings, Photos & camera, and then Record Video. Y'all'll be able to toggle the Lock Camera Lens choice.
xvi. Zoom Without Using the Camera App
You're now able to zoom and view something far abroad without opening the camera app. You can exercise this by taking reward of the Magnifier.
All you need to do is go into Settings, General, Accessibility, then Magnifier and change the setting to On. You're then able to triple-click the Home button to actuate the feature.
When you're using information technology, use the white circle button to capture an epitome and zoom in and out to get a closer look.
In instance triple-clicking doesn't bring up the Magnifier, go to Settings, Full general, Accessibility, so Accessibility Shortcut to modify it to the Magnifier.
17. Take Photos While Filming
Now when you're filming magical moments, and y'all desire to snap a pic, you don't have to stop recording. You can do it at the aforementioned fourth dimension!
Just tap the Camera Push button, which appears on your screen and snap away!
eighteen. Continue Your Favorite Camera Settings
If you've got some favorite photographic camera settings (video, square, panoramic, filters, etc.), it tin can become a bit annoying having to apply these every time you lot open your camera. With iOS x.2 all the same, you can at present save your favorite settings so they're automatically applied whenever you open your camera.
Get to Settings, Photos & Camera, Preserve Settings, and toggle on Photographic camera Way. This will allow yous to salvage your favorite camera settings.
19. Edit Retention Movies
iOS x makes Memories out of your images and videos, then you're able to relive all of your favorite moments.
What a lot of people don't know, is that y'all can actually edit these mini slideshows. Access the editor by going to Photos, Memories, tap on the video at the top so tap it again to bring upwardly the controls. To begin editing, tap the iii horizontal lines with the circumvolve icon in the bottom correct.
Now, you can change the Championship, Music, Duration, and which photos and videos yous'd like to show.
twenty. Search for People, Places, and Things in Photos
Apple kind of stole this from Google, but it is super useful. Specially if you're trying to detect an image in a large library.
Open up your Photos app, tap the blue magnifying drinking glass (this is the search button) at the top of your screen. Now you're able to use keywords to help you observe what you're looking for. You tin use names, places, or things. Y'all'll and so exist able to see all of the images in your library that match your keyword.
Once yous've found your prototype, you can practise with information technology as yous please.

21. Improved Sound
Information technology'southward controversial, but the determination that shook the globe does make sense. The removal of the headphone jack really does better the sound quality.
…the old headphone jack isn't able to handle the new generation of hi-res audio.
The speakers have superior dynamic range that volition evangelize twice the book of the previous iPhones. And if yous actually want to feel a higher level of volume – put your iPhone into an empty drinking glass vase or pitcher. This volition help dilate the sound, which is great when you're entertaining friends.
22. No More than Wire Tangling
I detest tangled wires. In fact, I'd become as far to saying I dislike them with a passion. With Apple's AirPods bachelor, never again does someone take to experience the stress of tangled wires.
Every bit a bonus, they vastly improve the sound quality. And they're super smart.
They'll connect automatically and volition sense when y'all're wearing them. So when you have them out, the music volition pause, and they'll go to sleep to conserve battery.
Here's a neat fob: a quick double tap will bring up Siri, allowing you to instruct her using your headphones. An accelerometer in each AirPod volition detect when you're talking and use a beam-forming microphone to focus on your vox – blocking out groundwork noises.
I told yous they're super smart.
23. Find Hidden Menus with Force Affect
Don't merely swipe, press harder and some hidden menus will appear. This useful feature is app-specific, for example, hard printing on your Instagram app icon and you'll see a carte du jour with quick access to a new mail service, search, or your activity folio.
This will also work on your lock screen. When you receive a message, utilize Force Bear on to check the concluding few messages in the convo without unlocking your phone.
24. Adapt the Flash Light
Some other one you can do with the Force Touch, it'due south easy to miss this useful feature. Simply swipe to bring up your control panel and hard press on the flashlight – enabling y'all to cull between low, medium, and bright light.
25. Start a Preset Timer Faster
The Force Bear on keeps getting more useful. Again, you'll desire to bring upwards your control console and hard press on the timer to offset a preset timer.

26. Fast Unlock with Touch ID
Sometimes you just don't have time to punch in your passcode. This is where Apple tree's Touch ID helps you unlock your telephone super fast.
Touch ID is what Apple calls the fingerprint sensor, and you tin can toggle this to unlock your telephone with either a total press or light touch.
Hither'southward how to do it.
Get into your Settings, so General, and then Accessibility. Look for the Habitation Push button pick and here y'all tin toggle the switch marked Rest Finger to Open.
If you switch it On, you don't need to press the button to unlock your phone. Switch information technology Off, and it volition crave a press.
27. Create a Super Secure Alphanumeric Passcode
By default, iOS will prompt yous to use a half-dozen-digit passcode instead of the previous iv-digit. Simply, if you desire to brand your phone super secure, you tin use an alphanumeric passcode.
This uses both numbers and messages, giving you an virtually unlimited number of possible passwords. And information technology's adequately unproblematic to do it.
Go to Settings, Touch ID & Passcode, Change Passcode, and when information technology prompts you to enter a new passcode, tap Passcode Options. This will offer yous advanced options, where you can create a custom alphanumeric lawmaking.Custom iMessage replies for calls yous can't respond.
28. Make Your iPhone Harder to Hack with Two-Footstep Verification
You lot're going to apply Apple ID for pretty much everything you do with Apple: store on the iTunes Store, enable iCloud, buy from Apple's Online Shop, etc. Then it'south good do to use this tip for extra protection.
Enable the two-step verification for your Apple ID to increase your security. For iOS 10.3 or later, get to Settings, [your name], Password & Security, turn on Two-Factor Authentication, and tap go on.
For iOS 10.ii or before, go to Settings, iCloud, tap your Apple ID, Password & Security, turn on Two-Factor Authentication, and tap continue.
29. Customize Your Lock Screen
With the updated Notifications Center in iOS 10, you tin can add lots of useful widgets to your lock screen.
You'll see in that location are already a few default widgets added, but y'all can easily customize these. Swipe left while on the dwelling or lock screen to bring up your Today screen. Then, simply scroll to the bottom and tap Edit to add extra widgets.
Or, y'all can press down on an app and if it's capable of being a widget, it will appear and y'all can tap Add together Widget in the top-right corner.
It enables you to accept all of the information you need whenever you lift up your phone and swipe right.
30. Modify Lock Screen Limits
Having information and notifications on your lock screen can be convenient for quickly checking reminders, messages, and more than. But, sometimes you may want to restrict what information tin can be seen and accessed from your phone without entering your passcode.
To customize what data is visible, go to your Settings, Impact ID & Passcode. Here, you can disable anything you lot don't want showing upward on your lock screen.

31. Transport Texts Without Unlocking Your Phone
Reply to urgent message fast with this trick. You're able to reply to a message without unlocking your iPhone.
Your iPhone vii;south updated lock-screen widgets mean that you can blazon out your bulletin without the need for a passcode.
To do this, firmly printing on a received bulletin and a window will appear so you can response fast.
Yes, it is slightly apropos if a 'funny' friend has your telephone, but there are privacy measures in identify. You can disable this feature, and they're not able to view the entire message history.
32. Send Secret Hidden Messages
Yes, you tin can at present send super clandestine hidden messages or images that don't reveal themselves until the recipient taps or rubs information technology.
Sounds cool, right? Here's how to do information technology.
After you lot've typed your message or selected a photo, tap and hold the bluish send arrow above the keyboard to bring up the effects. Then tap the Invisible Ink option.
Now, when your recipient receives your message, they'll have to tap it to reveal the top clandestine content. Afterward a few seconds, the bulletin will be covered upwards again and your secrets will be safe from prying eyes.
33. Text Music and Images with iMessage Apps
A new fun add-on to iMessage are the apps that have been adult specifically for it. Access the apps past tapping on the grey arrow on the left, and then tap the icon that looks like drawing tools. Depending on how many Apps you've installed, you'll be able to choose from GIFs, music, and Shazam tags.
If you want, you can download new ones from the App Store. You can easily admission this past tapping on the group of four smaller boxes in the bottom left of your screen.
34. Send Low-Quality Images To Save Information
If you're frequently sending images through the new Letters app, you might notice that if you send a lot of images you'll rapidly use up your monthly data assart.
However, you now accept an selection to transport low-quality images and save yourself a ton of information. Go to Settings, Letters, and tap on Low Quality Prototype at the lesser.
35. Disable Flashy Message Effects
Peradventure you're non nigh the life of sending your letters with flashy furnishings, or yous suffer from extreme motion sickness. That'southward okay, no 1's judging. Y'all can easily disable these so that no balloons or confetti will ever burst onto your screen.
Go into your Settings, General, Accessibility, Reduce Motion and plow the feature on. This will disable bulletin effects and reduce movement-based effects elsewhere on your phone.
If yous tin't already send messages with these effects, it'due south probably already disabled.
36. Send Handwritten Messages
These can give your messages a more personal experience, and it's very uncomplicated to send heartfelt handwritten messages.
When in a conversation, turn your iPhone to mural mode and tap the handwriting button in the lesser-right corner. Now you lot'll exist able to write your message using your fingertip. If you lot run out of infinite, swipe left with 2 fingers.
When you're finished, tap the Done push and your wonderfully crafted handwritten bulletin will appear in the conversation.
37. Multilingual Typing
iOS 10 supports multilingual typing, which allows yous to blazon in multiple languages simultaneously.
It'south very piece of cake to prepare, here's how you practise it.
Get to Settings, General, Lexicon, and here select the languages you wish to employ with the QuickType keyboard. In one case they've downloaded, return to Full general, select Keyboards, Add New Keyboard. Select the languages that y'all just downloaded.
One time they're active, yous'll exist able to use them all simultaneously. What's cool, is that you'll receive the advisable next-word suggestion for each linguistic communication, and autocorrect will understand you're typing in a new language. So it won't go along trying to correct you – unless your spelling is shocking in multiple languages.

38. Swap Words For Emojis
Sometimes Emjoi's merely speak manner louder than words ever could. And now with iOS10, y'all can replace words for the relevant emoji.
Y'all take two ways to practice this. Firstly, yous can bandy private words as you type. As you type, you'll run into the relevant Emoji at the top of your keyboard – alongside the adjacent word proffer. Tap it to supervene upon the give-and-take you've just typed.
Or, you lot can type out your bulletin, then insert your emojis at the stop. If you lot want to do this, compose your message or electronic mail, so tap the Emoji button. All the words that tin can be replaced volition be highlighted in orange. Tapping i volition plow it into an Emoji.
39. Meet When a Message Was Sent
Normally, you lot'll only exist able to encounter what date and at what time the first bulletin was sent. However, when you're in the Messages app, swipe right to left to reveal the timestamps of each individual bulletin.
twoscore. Disable Read Messages
Nosotros've all got that one person in our lives, the ane that always gets really upset when they see we've read their message, merely don't instantly reply. Sometimes I'm decorated Jeff! Chillout.
Well, you lot tin can now avoid this. In iMessage, you lot can opt in and out of sending read receipts – they allow the sender know if the recipient has read the message. And this isn't something you can to universally commit to. Yous can turn it on or off for each chat.
To do this, open up the message window of your called victim, and hit the little 'i' icon in the peak right corner. Slide the Send Read Receipts off, and at present you lot won't have to listen to any whining.
41. Customise Autocorrect Text Replacement
This tin exist used for evil or good. Your iOS QuickType keyboard is clever at predicting what you're trying to write. Generally it will correct your typos.
Yet, you lot can use this for proficient past customising information technology so it understands your own favourite shortcuts and abbreviations, and then expand those into full words or phrases.
For instance, "WTF" should be turned into "Why The Face?" or "LOL" to "Lots of Dearest".
It's elementary to set up. Go to Settings, Full general, Keyboard, and select Text Replacement. Add a new one by borer on the plus sign.
Or, you could be evil and use it to play hilarious pranks on your friends and family. Set it and so common words are automatically replaced by something totally random. Sit down back and picket the defoliation set in!
42. Quickly add symbols in keyboard
A really keen time-saving play tricks not many people know about, or even think to do.
Instead of going through the mundane process of tapping on the 123 button, choosing your symbol, and and so tapping on the ABC push button to go back to the keyboard. Do it in one motion!
Tap and hold the 123 push, slide your finger to select your called symbol, and then release. Now it will automatically revert back to your letters keyboard.
While nosotros're on the field of study, in instance you don't know, there are additional symbols hiding inside the ones on display. Hold your finger on one to reveal what'due south subconscious beneath.
43. Add Full Stop Faster
Another super time saver that an incredible number of iPhone owners don't know most. Don't become to the symbol carte to discover a full stop, you can but just double-tap the space push. Information technology will instantly add a total stop to the end of the discussion.
The tip here is to double-tap quickly. If yous pause likewise long between each tap, iOS will just think you lot want to add two spaces.

44. Shake Your iPhone to Undo
Yes, this literally involves shaking your iPhone, and it can exist a bit of a life saver. Especially if you've just typed a long important sentence and accidentally deleted information technology!
Just give your iPhone a shake, and it will bring upwardly the Undo/Redo box.
If you're a petty clumsy and don't trust yourself to shake your phone; switch it to mural mode and you'll come across Apple have added an undo button onto the keyboard.
45. Turn your Keyboard into a Track Pad
This trick is incredibly useful if you desire to quickly edit a typo while typing.
When you're using the keyboard, press down on it and it will go blank. Now, without lifting your finger, yous're able to freely move your cursor around the screen. Once you're on a word, press downward to highlight it, or press it twice to highlight an entire section.
46. Have your Phone Read Texts To Y'all
If occasionally y'all experience similar reading your text is too hard or you just tin't be bothered, have your iPhone read them to you.
Go to Settings, Full general, Accessibility, and switch on the Speak Choice. At present, if you long-press on a bulletin, you'll come across the selection to Speak. Only make sure the message isn't also risky to be read aloud.
47. Increase or Decrease Text Size
Do yous have difficulty reading the text on your screen, because your eyes aren't quite what they used to be? Or maybe y'all've got super-eagle-vision and the default size is besides large for you lot. Well, this fox accounts for both.
Become to Settings, Brandish & Brightness, Text Size, and you'll be able to adjust the text size to your satisfaction.
You should note that only apps that support Dynamic Type volition arrange to your preferred reading size.
48. Make Your iPhone 7 Flash When you Receive a Message
For some of us, the vibration or audio isn't always enough to grab your attention when you lot receive a message. Well, now you tin make your phone'south flash blink too.
Go into Settings, General, Accessibility, and whorl down to the Hearing section. Originally designed for people with hearing impairments, you can utilize it and an extra attention grabber! Turn on the LED Wink for Alerts.
Now, whenever you go a notification, your iPhone'southward flash will blink.
49. Create custom ringtones and Alert Tones
If yous dear personalization and/or music, you'll love this one. You can create your own ringtones and alert tones for you iPhone vii and seven Plus based on whatever music track in your iTunes Library. You can bank check out a more detailed tutorial here.
What yous'll do is, create a short, sub-thirty-second duplicate version of your called track, and convert the file type so you lot can sync the ringtone with your iPhone.
What's even cooler, is that you lot tin create a unique custom tone also in GarageBand. Once yous've done all your creative piece of work, go to Share Options and cull Ringtone. You lot can then assign information technology to a contact or notification.

50. Rail Your Slumber Blueprint
Yous should definitely give the Bedtime characteristic a go. To set it upwards, open the Clock app and select the Bedtime way at the bottom of your display. Here you tin can cull the corporeality of slumber you want and which days you'd like an alarm.
This is bang-up considering it doesn't simply set an alarm, it lets you configure the number of hours you slumber, also as an warning to tell you when it'due south time to sleep.
You'll always be able to brand sure yous're getting enough slumber.
51. Dark Shift Mode
Ever checked your phone at dark, merely to be blinded by the Brightness of your telephone screen? Well, the Night Shift Way is a nifty feature if you find the tones difficult on your optics in depression lite scenarios.
It dims the harsh colours into warmer hues, in order to make it easier on your eyes. To activate it go to your Settings, Display & Brightness, Dark Shift. You tin then schedule this setting for a specific fourth dimension frame so your telephone will automatically apply the settings when y'all want.
52. Enable Colour Filters
Colour blindness and using phones can sometimes exist quite challenging. Even with the new bright screens on the iPhone seven's tin can still be difficult. Merely, with iOS 10, Apple are attempting to help you out by adding a diverseness of new color filters to help you better distinguish colours.
To access the new filters, go to Settings, General, Accessibility, Brandish Accommodations, Colour Filters. You lot can and then choose from a bunch of different options, including a Red/Dark-green Filter, Green/Red Filter, Blueish/Yellow Filter, and Grayscale.
If you're finding none of these are quite doing it for you, attempt setting a color tint for the whole screen.
53. Larn the Lyrics to Your Favourite Songs
So you're never caught in those embarrassing moments, where the music cuts out and everyone realises you're just making random sounds. Use this trick to aid learn the lyrics to your favourite songs.
The Music App got a big overhaul with the iOS ten update, and you're now able to view the lyrics while yous're listening to a song. To exercise this, tap the At present Playing section at the bottom to bring up the card, and near the bottom will be an choice for Lyrics.
You should note that Apple doesn't nevertheless have the lyrics for every song in your library, or even Apple Music. So you might non meet the Lyrics pick for every song.
54. Control Media Playback
If yous ain an iPhone, you'll know about the Control Eye. Access it past swiping upwards from the bottom of your screen, and you can command your flashlight, calculator, and airplane mode. But, swipe left and yous tin access your media playback. Here, you can command the music and podcasts you're listening to.
55. Queue up the side by side song
The revamp of the Music App has a useful new Up Side by side feature.
When you're listening to a vocal, and suddenly you know the perfect song to follow up with, discover the track and force press on it. You'll get a pop-up carte du jour with options to remove the download, add together to playlist, share the song, love or dislike, and play next. Tap the play adjacent options and it will automatically play next!
56. Fix Music on a Timer
If you enjoy falling comatose to music or audiobooks, this one'due south for you!
Apply the subconscious Cease Playing timer to cull how long you want your music to be playing for. To set this up, get to your Clock app, tap Timer. Cull how long you desire it to last, and so tap When Timer Ends, whorl to the bottom on the menu and tap End Playing.
Once you've started your timer, begin playing your music or audiobook. And when the timer'due south upwards, they'll fade and stop.

57. Optimize Apple Music Storage
The iOS 10 update at present allows you to optimize the amount of storage you utilise upward in the Music app.
Become to Settings, Music, and scroll downward till you encounter the Optimize Storage bill of fare. Open information technology, and you'll be allowed to choose how much of your storage space will be used upwards by your music.
Be careful, if you go depression on space, your phone will delete tracks that you haven't listen to in a while.
58. Quickly Manage Your iCloud Storage
Want to apace check how many photos, files, music, and emails you lot have stored on your iCloud?
Get to Settings, tap on your Business relationship ID at the peak of your screen, and select iCloud. It'll probably be mostly photos, simply you'll be able to see your usage hands at a glance. To see an app-specific breakdown and manage your storage, merely tap on the graph.
59. Find Outdated Apps
iOS 10.3 allows y'all to see if you lot're carrying any outdated apps that could potentially slow your phone down.
To hunt downwards these pesky apps, head to Settings, Full general, About, Applications, and if you see a ">" adjacent to the number of apps you lot've installed on the Application line, then you'll know you've got an outdated app. Gear up it by tapping on each app to check for updates.
60. Open up App Switcher Faster
The App switcher is nothing new. If yous've ever had an iPhone earlier, you'll know you can admission this with a quick double-press of the home push button. You're able to use this to toggle between apps.
Only, with the introduction of 3D Affect, you lot now take a faster alternative mode.
Press down on the left edge of your screen and swipe towards the center. This volition bring up your open up apps.
61. Make The Apps Come to Yous
The larger screens on the iPhone seven and seven Plus are smashing, unless y'all have pocket-sized fingers. Then getting to some apps quickly can get annoying.
Luckily for you, there is a solution. Just double tap your habitation push and all your apps volition slide downwardly your screen so they're piece of cake to admission.
For an extra tip, you should organize your apps and folders on your home screen so that your most ordinarily used ones are hands reachable with your thumb. Information technology's these little things that can make your user-feel so much easier.
62. Customize Your App Icons
You can make give your dwelling house screen a more personal look, every bit developers are at present able to offer you a choice of App icons. Although, you will take to rely on the developers to actually provide different options.
Currently, the most notable apps to use this feature are MLB.com At Bat, and the NHL App, which allows you to change the icon to your favorite squad. Hopefully, in the hereafter, we'll encounter new apps follow this trend.
63. Tap Your Way to The Superlative
No, I'm not talking about tap dancing! Instead of undertaking the grueling task of scrolling dorsum to the top of the folio, you can but transport yourself in that location by tapping the very top of your iPhone screen.
This will work on most apps, and some will even offer you an undo function, in case you tap it by accident and lose your place.
Not all apps will support this, then take a play and see which ones offer this handy characteristic.

64. Skip Calls With Remind Me Afterward Option
Sometimes you lot're busy and you just tin't take that call right not. Yes, you could only allow the calls go to voicemail, but sometimes it's nicer to explicate why you lot're not picking upward. You tin can exercise this on the latest iOS updates, by automatically responding to calls with a text message.
To practice this, swipe upwards on the phone icon which appears next to the unlock slider, and choose Answer With Text, or tap the button labeled Message in a higher place the slider to answer the call.
The default options are, "Deplorable, I can't talk correct now", "Tin I call you later?", "I'thousand on my fashion", also as a push button that lets yous enter your own bulletin.
Y'all can also customize the pre-prepared messages if you get to, Settings, Phone, Reply With Text. You'd accept to sacrifice one of the default options, equally you tin can't have more than three. So but tap on the i you're willing to get rid of and create a new i.
65. Forbid Spam Calls
The accented worst, they'll e'er telephone call at the near inconvenient times. And then it's merely right that you'll want to block these. Hither'southward how you exercise information technology.
Firstly, y'all'll need to download an app for the App Store, which will identify a potential spammer. I recommend one of the more popular apps Hiya. You lot can then view your spam-blocking apps by heading to Settings, Phone, Call Blocking and Identification.
66. Phone call Uber in Maps
Another handy play a joke on you tin exercise using Maps, information technology supports the apply of apps like Uber. When you're in maps, search for your destination, so Get Directions, and select Get a Ride.
Y'all'll be able to choose between any ridesharing app that is supported by Maps.
67. Become Weather Report in Maps
Maps are not bad for finding where you're going and not getting lost. With the iOS ten update, you can at present observe out if it'southward fifty-fifty worth finding your way to where you're going. Equally you no longer have to leave the App to bank check the weather forecast.
Using 3D Touch on, press the Temperature to have a 7-hour forecast pop up. If y'all continue pressing, you lot'll transport directly into the built-in Conditions app's full forecast for that location. Unfortunately, Apple hasn't quite managed to master teleportation to your chosen destination nonetheless.
68. Pay with Your iPhone
A feature that was also available on the iPhone 6, Apple Pay allows you to pay for stuff past borer your iPhone at any last that supports Near Field Communications – so don't solely rely on using your phone to pay!
To ready Apple tree Pay, launch the Wallet app and follow the steps for entering your payment carte. iOS 10 volition too allow y'all to purchase things within your telephone'south Safari web browser at participating sites.
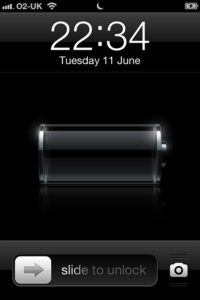
69. Save Bombardment Power
Out for the mean solar day and forgot your charger and power bank? Or if you know you're going to be using for iPhone vii for a long time, employ this trick to save battery ability.
Switch to Low Power Fashion. This reduces your telephone'due south ability consumption by turning off sure features similar Siri, background app refresh, every bit well every bit reducing some visual consequence. And your screen will go darker after a shorter menstruum of inactivity.
But generally, your iPhone volition work normally and your bombardment will final much longer.
To apply this, go to Settings, Bombardment, Depression Ability Fashion.
lxx. Bear witness Battery Percent
iOS displays the battery level in the top right corner of your phone. You lot can actually keep track of your remaining power more easily past enabling the bombardment per centum indicator. This volition give you the exact per centum you have left.
To do this, go to Settings, General, Usage, and toggle on Bombardment Percentage.
71. Place Battery Sponges
You've really been able to exercise this since iOS 8, simply if you're a new iPhone user, you lot may not know this ane.
Yous tin observe out which apps are soaking up all your power. Y'all should note that just because an app uses a lot of your battery, doesn't mean it'southward a power sponge. It could just mean that you're using it a lot.
The apps to continue an eye out for, are the apps using a lot of bombardment even though you haven't been using them.
To do this play a joke on, go to Settings, General, Usage, Battery Usage.
72. Charge your Phone Faster
Pressed for time and you tin't await for your phone to recharge? Well, there'south a way you tin speed up the procedure. And information technology's really unproblematic.
Just turn on Flying Condom Mode. This will shut off features that can strain your battery life, and aid speed up the re-juicing. Information technology won't brand a huge difference, but that actress scrap of battery could make all the difference.
73. iPhone Not Charging? Endeavour This
If you lot're iPhone isn't charging properly with your Lightning cable anymore, don't accept it to get information technology stock-still but even so. Lint could be the consequence. Lint can build up in your charging port over time, and it's easy to remove. Just go a toothpick and gently remove the lint.
74. Save Data past Limiting App Access
If you're only halfway through the month and your phone data is already starting to get low; you can utilise this fob to make every last bit count.
You tin manually select which apps utilise information and which go demoted to the Wi-Fi just listing. Caput to Settings, Mobile Data, and you'll be able to toggle which apps employ data and which don't.

75. Wi-Fi Troubleshooting
This is an fantabulous update. iOS will now properly troubleshoot your Wi-Fi if you're having connection problems. It will brandish an assertion mark over the Wi-Fi icon on your status bar.
If this occurs, head to Settings, and become into your Wi-Fi carte du jour. You'll be presented with some full general tips about how y'all can set up your internet access. For example, restarting the router or contacting your ISP, etc.
76. Improve Your Phone Point with this Hidden Mode
No need to experiment trying to discover where your iPhone seven's all-time connection is. There'south a far simpler way of doing it now.
Type *3001#12345#* into your iPhone's dialer and printing the call push. This volition launch a hidden Field Mode tool. It turns your bar chart-based signal indication into a numerical-based signifier.
All you'll have to do is follow the numbers to find ameliorate signals.
77. Search the Web Faster
When you're searching for the latest sports results or just trying to win an statement with a friend, you'll demand to be quick. Having to type out long URL'southward can actually slow down the process.
You can salve some time past property down the full cease icon. This will bring upwardly a short-cut series of URL suffixes (.com, .co.uk, etc.). Although it may seem like a small amount of time saved. It can really help when you're trying to prove a signal!
78. Discussion Finder on Web pages
Searching for a particular give-and-take or phrase on a web page? You lot can easily discover it by typing it into the URL/search bar. Don't worry about your page beingness replaced past your Favorites, your folio will render equally shortly as you tap off the bar.
Y'all'll exist able to come across a list of web search results, Wikipedia, and results from your App Store, etc. You'll desire to look for the section labeled On This Folio.
Tap that, and you'll run across all of the results are highlighted on the web page. Yous can then navigate through each i past tapping the arrows at the lesser of your screen.
79. Go Back Without a Button
If you're a new iPhone user, getting used to a life without a dedicated back button can exist a painful teething process.
But, while in that location may not be articulate push, y'all can still use a simple method to go back. In most apps swiping your screen left to right will send you back to the previous folio or menu.
Who needs a button, yep? They're and then 2015 anyway.

eighty. Clear All Notifications at Once
In the 'olden days' yous used to have to delete your notifications on a solar day-by-day basis, borer the '10' and so tapping Articulate.
Not at present, not with iOS10. Use the 3D Touch, and force press on the 'X' at the peak of the list and you'll see an selection to Clear All Notifications. Tap that, and all your notifications will disappear, leaving you with a make clean Notification Middle.
81. Close iii Apps at the Same Time
Y'all're at present about to utilize multi-finger gestures to quickly clean upward y'all iPhone clutter. If for any reason you demand to shut down multiple applications fast, you can drag iii fingers upward on the multitasking menu to close iii apps at the same time.
82. Quick delete in calculator app
If yous're an account, or you but use the calculator app a lot, you'll probably find this trick super useful.
Now, like real-life calculators, there's no visible delete button. Which personally I find baroque, as it can exist really annoying if yous've made a mistake at the cease of typing a long adding. However, this has changed. Swipe beyond the number in the black surface area at the top: left or right, doesn't matter. Each time y'all swipe, a single digit will be removed!
83. Bad at Math, Get Siri to Exercise it
Yep, now you tin go Siri to do your Math for you. Siri can help you will simple and complex maths questions.
Open Siri and recite your equations.
Tip: if the number is complex, ensure that you lot say information technology at a slower footstep. That manner Siri won't misunderstand it.
Siri will be able to add, subtract, dissever, multiply, and fifty-fifty slightly more difficult equations as well.
84. Right Siri's Punctuation
A more pleasurable trick, equally Siri can sometimes exist a bit of a condescending know-it-all. At present's your adventure to phone call it out!
If Siri mispronounces a name, y'all tin can tell it. After the fault has been made, say "That's not how you pronounce…" Siri will inquire for the correct pronunciation, then allow you check if it'southward now right.
85. Make Siri Respond Faster
If you lot printing and agree down your Home button while speaking to Siri; releasing it when y'all've finished. Yous'll get a much faster response because Siri doesn't take to identify when you've stopped talking.

86. Put upwards a Shelf
No, your iPhone 7 won't actually put up the shelf on its own. But, you can use it equally a handy tool to assist you.
Open your Compass app, yes that one you filed away with Stocks, and Observe Friends apps in the folder of stuff you don't need. Swipe right to left and you'll be presented with a spirit level, allowing you to make certain your bookshelf is perfectly level.
You should definitely recollect to calibrate it on a flat surface before using it.
87. Salve PDFs to iBooks
You tin can use this cool trick to turn spider web pages into PDFs and then save them in your iBooks app. Fantastic if you notice spider web document yous'd similar to reader after.
Tap Share, and scroll across the apps until you see Save PDF to iBooks. Tap this, and the web page will be added to your iBooks app.
88. Collaborate on Notes
This is crawly if you're working on notes as a office of a team. You're now able to share the information you have in the Note app with anyone you want. They'll be able to edit and collaborate.
To exercise this, tap on the circular icon with the 'head' and '+' sign, and y'all'll exist given the option to share your notes.
89. Brand Your iPhone 7 Kid Friendly
If it'south likely that your phone may exist handled past a child, information technology's always good to lay down the law of what they tin can and cannot admission.
Head to the Restrictions section. This is a Pin-protected menu where y'all can enable restrictions – disable apps and features similar Siri, AirDrop, and CarPlay. What's handy (especially if a child is going to be using your iPhone without supervision), is that you can forestall installation and deletion of apps, App Store purchases, and more.
If you're a super nice parent and bought your kid an iPhone vii or seven Plus, yous're able to set with content it allowed. For example, yous can foreclose them watching movies higher up a sure rating and which websites they can browse.
90. Use Apple tree ID Without a Credit Card
Another tip to aid child-proof yours or your kid'southward iPhone 7. You tin can actually create an Apple ID account without a credit card.
This means you lot or your kid will only be able to download gratuitous apps. If you lot're feeling overnice, you can acme the accounts up with iTunes souvenir cards. This will permit you control their spending habits.

91. Alter Your Screen Timeout Length
It can go extremely frustrating if you're trying to read something on your iPhone and the screen keeps on going into hibernation style.
If you've already tried to modify information technology and y'all can't quite seem to find it. No worries, Apple tree has just moved it. You can now find it if you go to Display & Effulgence settings. Which, when y'all think about it, makes a lot more sense.
92. Record Your IMEI Number
This is something you lot should definitely do. Record information technology and store information technology somewhere safe. Your IMEI (International Mobile Equipment Identity Number), is your device's unique identifier that connects to a mobile network with a SIM menu.
If y'all lose your iPhone or it gets stolen, you lot can use this number to blacklist your device. This means it can't be used on mobile networks, making it hard for thieves to use or resell.
To find your IMEI number, go to Settings, General, About, and scroll downwards to view the number.
93. Observe What Your iPhone Knows About Y'all
A slightly eerie trick, but most people know past now that your iPhone is constantly gathering data on you. Such as, what apps you use, where yous are, and your information usage.
To find out what your iPhone 7 knows well-nigh you, go to Settings, Privacy, Location Services, Organisation Services, Frequent Locations. You lot'll be able to see where you've been, and how long you were there for. Creepy.
94. Hibernate Images Without an App
Sometimes you need to hide 'those' photos, and there's a simple pull a fast one on you lot tin utilise to hide them without an app.
Open up up your library and tap on the photo you lot desire to hibernate. Side by side, tap on Edit then Crop at the bottom of your screen. Elevate the corners of the cropping box so that a very small portion of the image is visible. Click on Save and your old prototype volition exist replaced with your new one.
Now the full view of your photograph is hidden. If you want to come across the original image, but open it upwardly, tap on Edit and then tap Revert to Original.
95. Potentially Save Your Life
Having admission to the right medical information can be life-saving, especially if you lot or a loved ane requires emergency attention. Well, yous can ensure medical professionals will have admission to this information with your iPhone.
You can gear up something called Medical ID, and it can be accessed from the lock screen by clicking on the emergency options. You can display your proper noun, DOB, emergency contacts, medical atmospheric condition, and blood type etc.
To set this upward, get to your Wellness app, Medical ID, here you lot will be able to make full out all of the necessary data.
96. Make Your iPhone Run Faster in 10 Seconds
Rid yourself of crashing apps and spider web pages that have years to load by clearing your RAM (random admission memory), in just a few seconds.
Go to your Home screen, hold down the power button until Swipe to Ability Off appears. Then but agree your Home push down for five seconds. This clears your RAM – speeding upward your iPhone.

97. Stop Your iPhone From Tracking You
Hanging out in places you shouldn't be? Well, your iPhone has the potential to share all of your secrets. It tracks and stores your frequent locations, besides as how long you've spent at each place.
Luckily, you tin turn this off. Go to Settings, Privacy Settings, Location Services, Organization Services, Frequent Locations. First, clear your history so turn off the Frequent Locations pick.
98. Salvage Storage past Automatically Deleting Old Texts
By default, your iPhone will store all of your texts forever, which can take up a lot of storage space. Still, y'all can modify this setting so that your iPhone automatically deletes read messages afterward a month – preventing iMessage causing you storage issues in the time to come.
Caput to Settings, Messages, Proceed Messages, Message History, and now y'all can choose to take read messages automatically deleted later 30 days.
99. Prioritize Your App Updates
Updating multiple apps can sometimes have an annoyingly long amount of time. Especially if you're waiting for a particular app to update.
You can make sure the apps you lot want to utilise update first by using 3D Impact. Press on the app that'due south lower in the queue, and you tin give it priority over the residual. You can also apply this to interruption or cancel updates.
100. Use Siri To Identify Song Names
Siri can be a bit of a know-it-all, so use that to your advantage. She has the ability to tell yous the name of a song just by listening to information technology.
When y'all're listening to a song, and yous need to know what it'south called and who information technology'southward by, press the Home button and ask Siri to identify it.
Siri volition then tell y'all the details, and even make it piece of cake for y'all to download the vocal via iTunes.
101. Get Paid Apps For Costless
You or your family unit members are able to share apps using the Family Sharing option.
To do this, go to your Settings, iCloud, Family Sharing, Add Family unit Member. Type the name of the person yous'd similar to share with. Once the invitation has been accepted, you lot'll be able to browse and use apps that each other have purchased.
Sharing is caring!
Source: https://www.customlogocases.com/blog/101-iphone-7-7-plus-tips-tricks-need-know/
Posted by: craighatiagoorah.blogspot.com

0 Response to "How To Use Camera On Iphone 7 Plus"
Post a Comment